How to Setup IPTV on Enigma2
Table of Contents
ToggleWith PuTTY, a free SSH/Telnet client for Windows, configuring IPTV on your Enigma2 (Zgemma) device is a simple task.
You will be guided through each step by this guide’s straightforward instructions.
Step 1: Install PuTTY
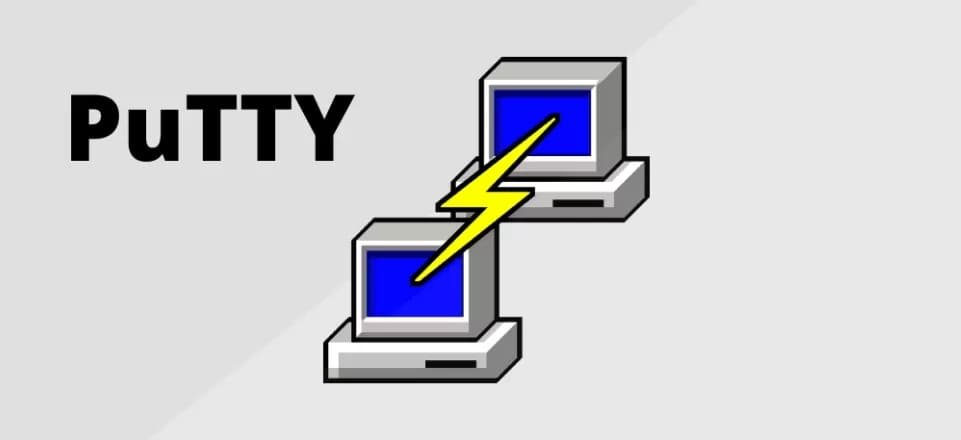
-
-
First, you need to download and install PuTTY. You can find it at PuTTY’s official website.
- Download PuTTY: Go to the PuTTY website and download the installation file.
- Install PuTTY: Run the downloaded file and follow the installation instructions.
Step 2: Obtain Your Box IP Address
You’ll need the IP address of your Enigma2 device. You can usually find this in the network settings of your device.
-
-
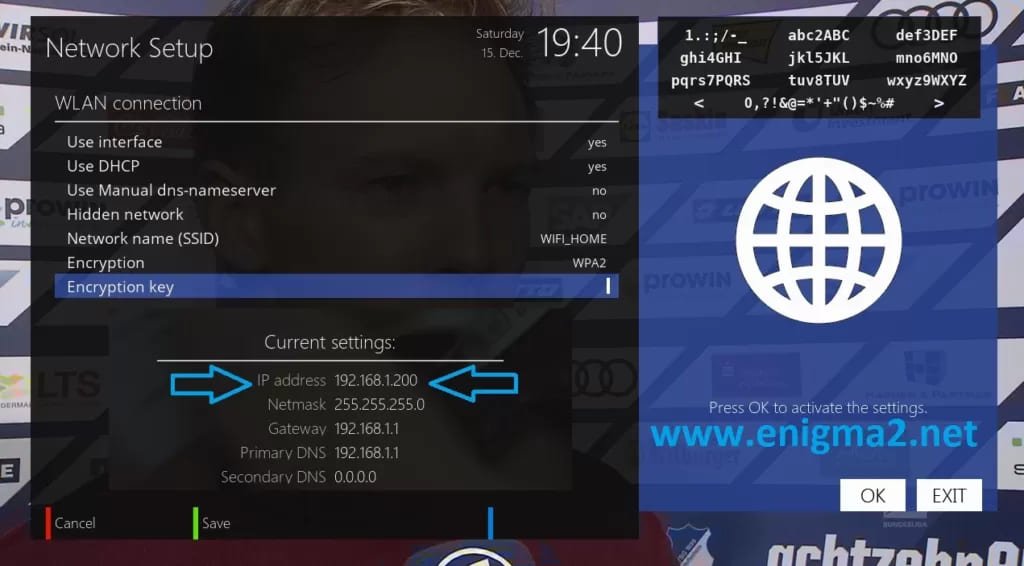
-
-
Step 3: Configure PuTTY
- Launch the PuTTY program on your computer.
-
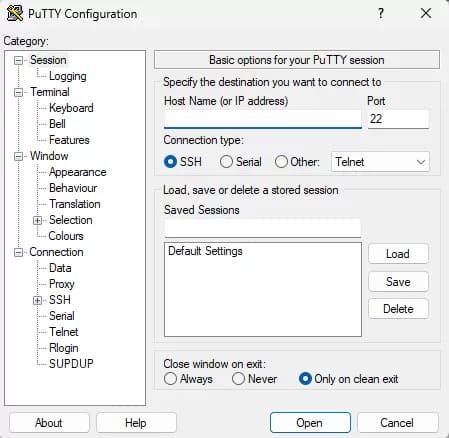
-
-
-
- In the “Host Name” field, enter the IP address of your Enigma2 device.
-
-
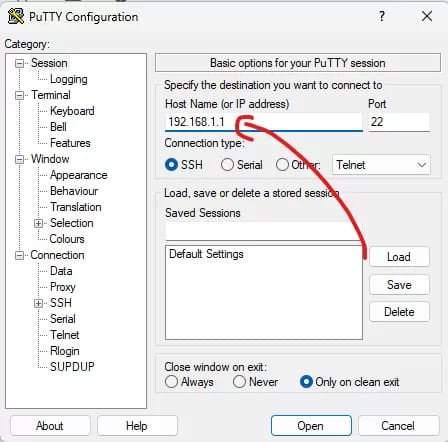
-
-
-
-
- In the “Connection type” section, select “Telnet“.
- Click the “Open” button to start the connection.
Step 4: Log In to Your Device
-
-
-
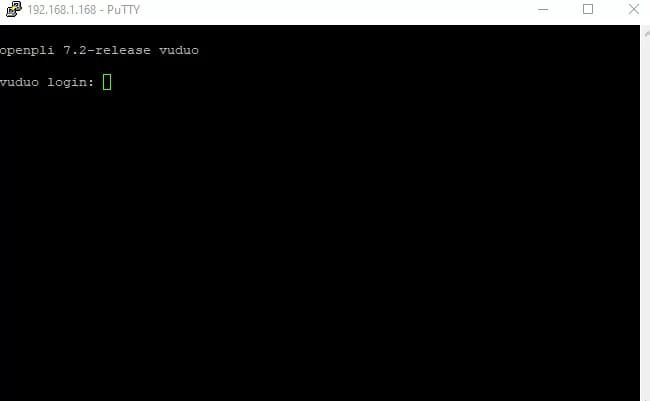
-
-
-
A black screen (terminal window) will open.
- Enter Root User: Type
rootand press Enter. - Enter Password: Type your device’s root password and press Enter.
Step 5: Run the IPTV Auto-installer Script
Once logged in, you need to enter the IPTV auto-installer script. Note that the script provided here is just an example. Use the script provided by your IPTV provider.
shwget -O /etc/enigma2/iptv.sh “http://domainname.com:port/get.php?username=MyUser&password=MyPassword&type=enigma22_script&output=ts” && chmod 777 /etc/enigma2/iptv.sh && /etc/enigma2/iptv.shReplace
http://domainname.com:port/get.php?username=MyUser&password=MyPassword&type=enigma22_script&output=tswith the actual M3U URL provided by your IPTV service.Step 6: Reboot Your Device
- After the script finishes running, type
rebootand press Enter. - Your Enigma2 device will restart. After rebooting, your IPTV setup should be complete.
Adding EPG to Your IPTV Subscription
For a better viewing experience, you might want to add an Electronic Program Guide (EPG) to your IPTV channels.
Step 1: Download E-Channelizer
- Download E-Channelizer: Go to E-Channelizer’s download page and download the program.
- Install E-Channelizer: Install the program on your Windows computer.
Step 2: Assign EPG References
- Launch the program and connect it to your Enigma2 device.
- Drag and drop the equivalent Satellite channel over the top of the IPTV channel while holding the
Ctrlkey. This assigns the correct EPG reference. - Write the changes back to your device. The GUI will restart, and your EPG should be set up.
- If you need an IPTV subscription to run on your APP checkout our offers at SUBSIPTV
- Enter Root User: Type
-
-
